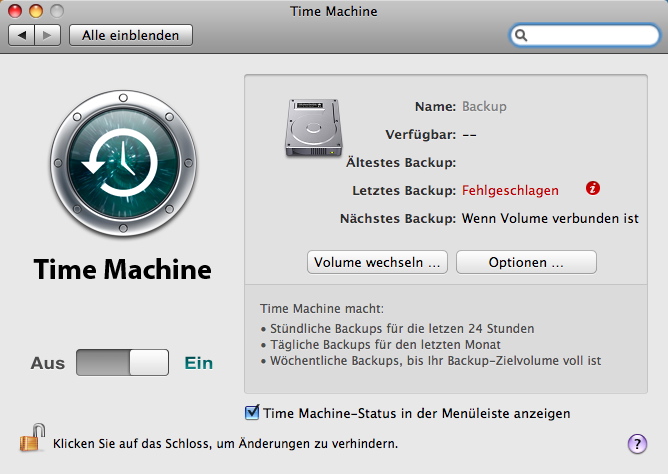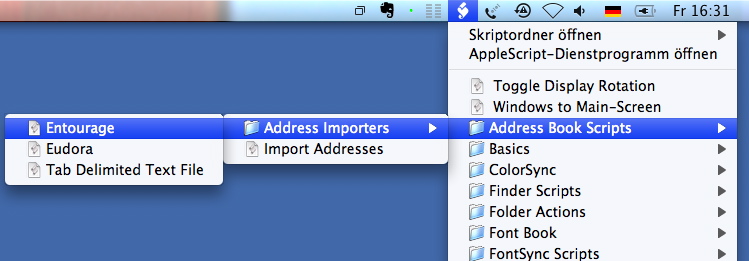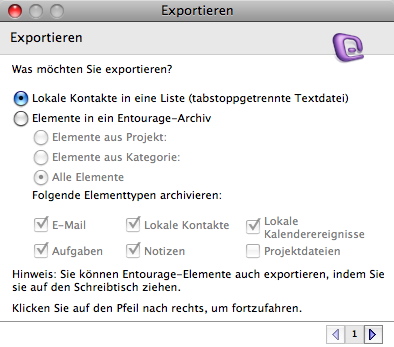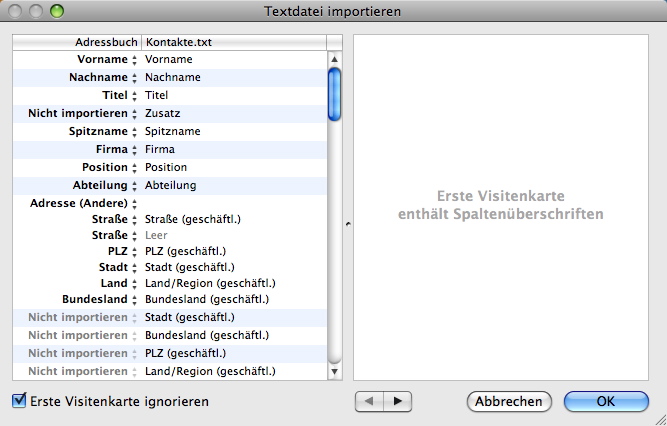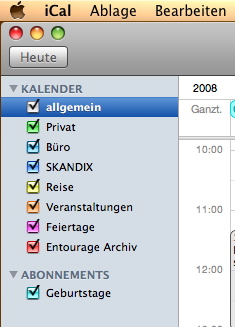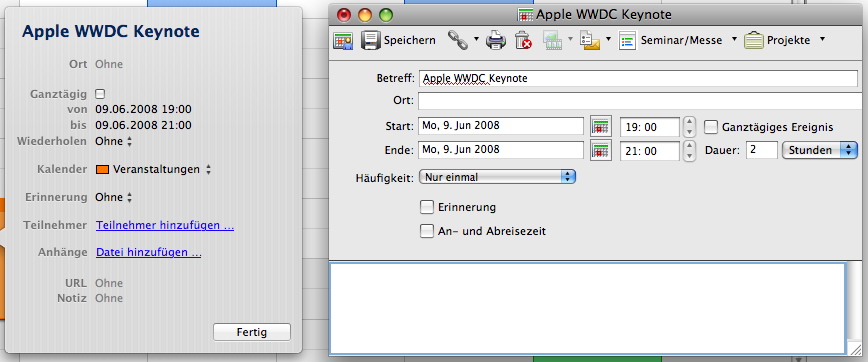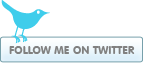Wie im vorangegangenen Beitrag “Umstieg Entourage > iCal, Adressbuch, Mail” angekündigt, berichte ich in einzelnen Abschnitten über die Ergebnisse des Umstiegs von Entourage auf die korrespondierenden Apple Anwendungen in OSX.
Die Vorgehensweise
Auf Anhieb war mir nicht ganz klar, welcher Weg am geeignetsten wäre, um die Entourage-Kontakte ins Adressbuch zu übertragen. Mein erster Gedanke war, ein passendes Konvertierungs-Tool aus dem WEB zu verwenden, um über den Umweg eines standardisierten Austauschformats zu gehen. Bei der Recherche entdeckte ich u.a. den Hinweis, dass es einen vorbereiteten Importer als AppleScript im System gibt. Das passende Script ist über das AppleScript-Menu aufrufbar:
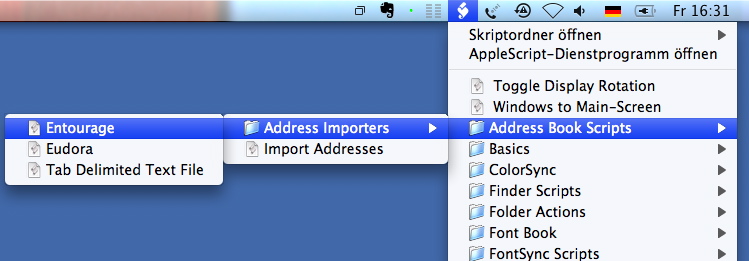
Nach den vorhergehenden Erfahrungen beim Import der Kalender-Daten in iCal wollte ich mich auf dieses Abenteuer allerdings nicht noch einmal einlassen.
Stattdessen wählte ich den Weg über den Text-Export aus Entourage:
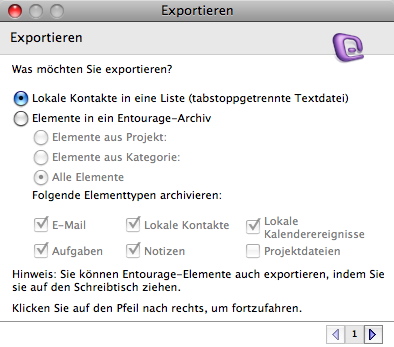
Anschließend lässt sich im Adressbuch aus dem Datei Menu über den Befehl “Importieren…” die Option “Textdatei imporieren” aufrufen. Ein Dialog erlaubt eine Zuordnung der gewünschten Quelldaten zu den Zielfeldern bevor der Import ausgeführt wird:
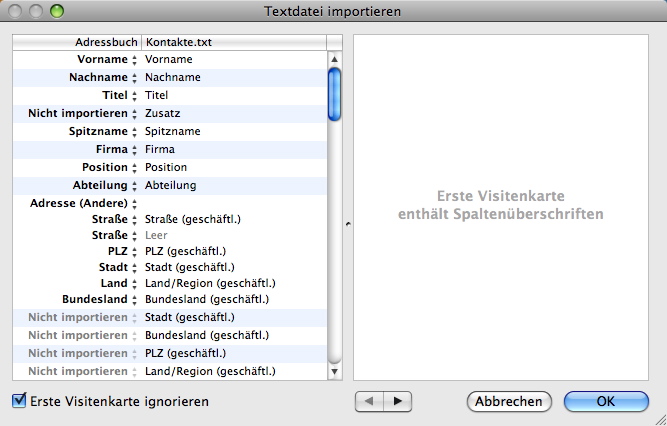
Die automatische Zuordnung der Postanschrift machte allerdings Probleme. Hier erwartet der Importer vom Adressbuch offenbar den Feldnamen “Stadt”, während Entourage dort den Feldnamen “Ort” im Textexport erzeugt. Diese Zuordnung ließ sich mit den Auswahl-Pfeilen im Import-Dialog auch nicht manuell verstellen. Hier half nur, das Textfile vorab mit einem Text-Editor zu öffnen und die betreffenden Feld-Bezeichner in der Kopfzeile entsprechend zu ändern. Danach klappte dann auch die Erkennung im Import-Dialog und der Dateiimport konnte mit allen gewünschten Zuordnungen durchgeführt werden.
Das Ergebnis
Nach einigen Minuten Wartezeit waren meine etwa 1500 Adressen aus der Textdatei ins Adressbuch übertragen. Nahezu alle ursprünglichen Angaben blieben dabei erhalten, bis auf einige Ausnahmen:
- keine Bilder (mit der Textdatei natürlich nicht machbar)
- keine benutzerdefinierten Felder (konnten keine passenden Import-Felder zugeordnet werden)
- keine Kategorien aus Entourage (auch hier keine Zuordnung anhand der Textfelder möglich)
- keine IM-Adressen (gingen trotz Zuordnung verloren)
Die Auflösung und Zuordnung von mehreren Adressen, Telefonnummern, eMail-Adressen pro Kontakt und auch die Übertragung von Infos zu Partner/Kinder klappte dagegen zufriedenstellend.
Die manuelle Nachbearbeitung
Dadruch dass die Kategorien beim Import verloren gingen, ist – ähnlich wie schon bei iCal – eine Neueinrichtung und Zuordnung im Adressbuch erforderlich. Das Konzept der Kategorien unterscheidet sich allerdings zwischen beiden Anwendungen. Bei Entourage gab es ein programmübergreifendes Set an “Kategorien”, die allen Kontakten, Kalendereinträgen und eMail gleichermaßen zugordnet werden konnten. Im Adressbuch bieten sich als Alternative die “Gruppen” an.
Also habe ich für meine wichtigen Kategorien im Adressbuch neue Gruppen angelegt und auch hier die Gelegenheit genutzt, das alte Set von 19 Kategorien auf ein etwas gestrafftes Set mit neuen semantischen Schwerpunkten zu reduzieren.
Da mir auch die Bilder zu den Kontakten wichtig sind, sowie einige der Informationen aus den beim Import verloren gegangenen benutzerdefinierten Feldern, habe ich mich für eine komplette manuelle Nacharbeitung aller Adressen entschieden. Das bedeutet also 1500 Adresskarten einzeln durchgehen und die betreffenden Felder nacharbeiten! Dieser Job zieht sich nun bereits in der 3. Woche hin (immer mal nebenbei eine halbe Stunde bis Stunde Bereinigung) und ich habe inzwischen etwa 70% der Adressen geschafft.
Nun könnte man natürlich einwenden, was für ein großer und unproduktiver Aufwand das ist… Ich habe mich trotzdem entschlossen, diesen Weg zu gehen und zwar aus folgendem Grund: Während der letzten 20 Jahre, in denen ich meine Kontakte elektronisch erfasst habe hat sich ein Wust an nicht mehr aktuellen Einträgen angehäuft – zudem sind viele Kontakte auch einfach nicht mehr relevant (ehemalige Lieferanten, Kunden und Mitarbeiter aus anderen Firmen-Kontexten, etc.). Daher ist es nun eine gute Gelegenheit, alle unnötigen Einträge komplett zu löschen und diejenigen die übrig bleiben gleich auf den aktuellen Stand zu bringen. Schließlich möchte ich im Zeitalter des iPhones nun auch ein überschaubares Set an Adressdaten überall dabei haben 
Ein Punkt, der mir bei der Überarbeitung der Einträge sehr negativ aufgefallen ist, ist die etwas hakelige Text-Selektion im Adressbuch. Oft passiert es – gerade im großen Notizen-Feld -, dass versehentlich der gesamte Text ausgewählt wird und man dann alles überschreibt. Hier greift dann nicht einmal die Undo-Funktion, sondern der überschriebene Text ist einfach weg! Das nervt gewaltig…
Auch lassen sich bei mehrfachen Telefon-Einträgen am Kontakt oft nicht die Etiketten (privat, arbeit, mobil) richtig zuordnen, wenn man nachträglich falsche Einträge bereinigen möchte. Das Adressbuch entwickelt hier einen trotzigen Eigenwillen und verstellt manchmal aus unerklärlichen Gründen die Etiketten beim Abspeichern des Eintrags. Hier hilft dann nicht mal ein nochmaliges Ändern, sondern einige Etiketten sind regelrecht resistent gegen Änderungsversuche. Hier sollte Apple unbedingt noch mit Bugfixes nachbessern!
Fazit
Wie schon bei iCal macht auch das Adressbuch einen schlanken und aufgeräumten Eindruck. Darüber hinaus ist es gerade im Unterschied zu Entourage sehr praktisch, dass man das Programmfenster mit den Kontakten beliebig vergrößern und verkleinern kann. Eine Option von der ich in Entourage deshalb keinen Gebrauch gemacht habe, weil dort das gleiche Fenster ja auch für die eMail-Übersicht verwendet wurde, und man dort eher den gesamten Bildschirm ausnutzen möchte. Während es beim Nachschlagen eines Kontaktes oft ausreicht, ein kleines Adressfenster anzuzeigen.
Auch das Geschwindigkeitsverhalten ist spürbar angenehmer im Adressbuch. Die Suchfunktion in Entourage war mit 1500 Kontakteinträgen derart träge, dass bis zu 10 Sekunden(!) vergingen, bevor die Ergebnisliste angezeigt wurde. Hier reagiert die Such-Eingabe vom Adressbuch bei der gleichen Datenmenge nahezu in Echtzeit.
Positiv ist auch das modulare Konzept der Datenfelder im Adressbuch. Man kann einfach beliebig viele Telefonnummern, eMail-Adressen, WEB-Adressen, Post-Anschriften, etc. hinzufügen, ohne auf eine vorgegebene Feld-Aufteilung beschränkt zu sein.
Eine interessante Option ist sicher auch die Möglichkeit, über Schlagworte im Notizfeld in Kombination mit “Smart-Groups” (gespeicherten Suchen) dynamische Gruppen-Selektionen aufzubauen. Bislang mache ich davon jedoch noch keinen Gebrauch, sondern bin froh über das bei der Aufräumaktion gestraffte Set an Gruppen (ehemals Kategorien).
![]()